Why are my website form email notifications going into my SPAM Folder?
Share on Social
Array
(
[networks] => Array
(
[0] => facebook
[1] => twitter
[2] => pinterest
[3] => linkedin
)
[has] => Array
(
[facebook] => 1
[twitter] => 1
[instagram] =>
[pinterest] => 1
[houzz] =>
[linkedin] => 1
)
)
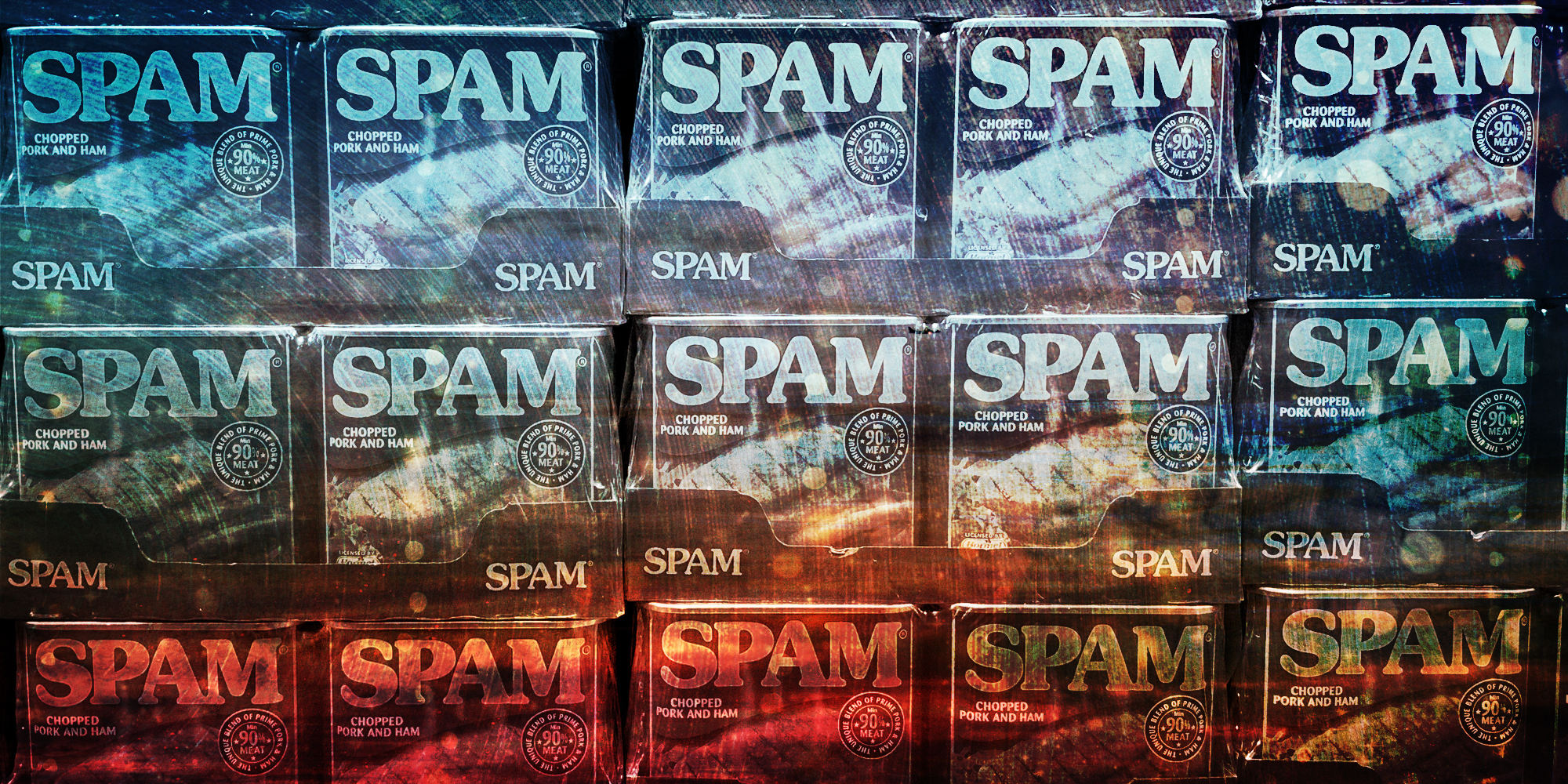
Common Complaint
Recently we’ve had a number of clients complain about website form email notification going into their SPAM folder in their email inbox. They are frustrated because they are missing out on leads coming in from their website and who can blame them no one wants this to happen. Below you will find an easy to setup solution!
Why this Happens
According to Formidable Forms (LaLa Projects’ preferred WordPress form building plugin), it is because the form simply passes the information to WordPress which then requests the website server to send the email on its behalf. This basically means the email is going out through a WordPress function which is then being sent via a website server instead of an email server. This pathway is considered spammy behavior by some email inboxes.
We have noticed an uptick in complaints from people using Gmail or Google Wordspace emails. We think that Google may have recently strengthened its SPAM rules.
Rerouting Emails
If you are a LaLa client, we take steps to reroute your website form notification emails through an email server. Learn more about how we do this another blog article How to Prevent a Website’s Email Notifications from going into SPAM folders. Even then, form email notifications sometimes hit your spam box instead of your inbox.
Resolve the Issue
The easiest solution for this is to make a Label and Filter (or folder and rule) in your inbox.
Step 1
We typically preface all our website form email notification subject line with ‘Website Form:’ and then put the topic of the form after the colon. ‘Website Form: Contact’ for example. In the Formidable Forms plugin, this can be done in the ‘Action & Notification’ settings area for each individual form.
Step 2
Go into your Gmail inbox to make a Label and Filter. Here some instructions from Google on the subject. First create a new label. Then, follow the instruction from Google on how to add a filter. We’ve added a couple of screen-captures to help you better understand the steps you need to take.
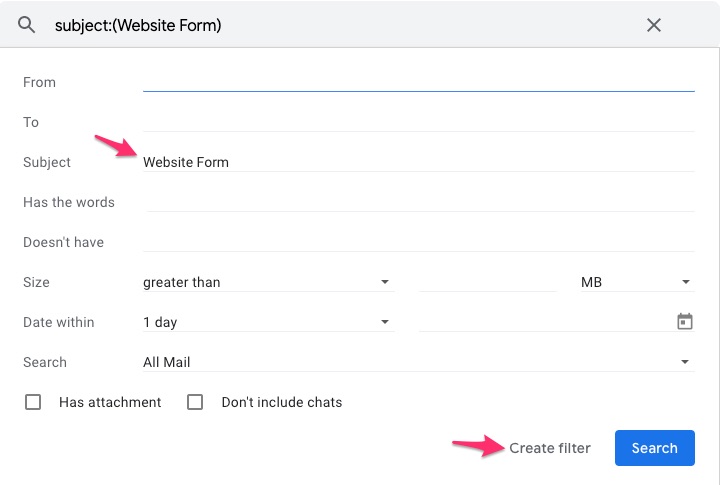
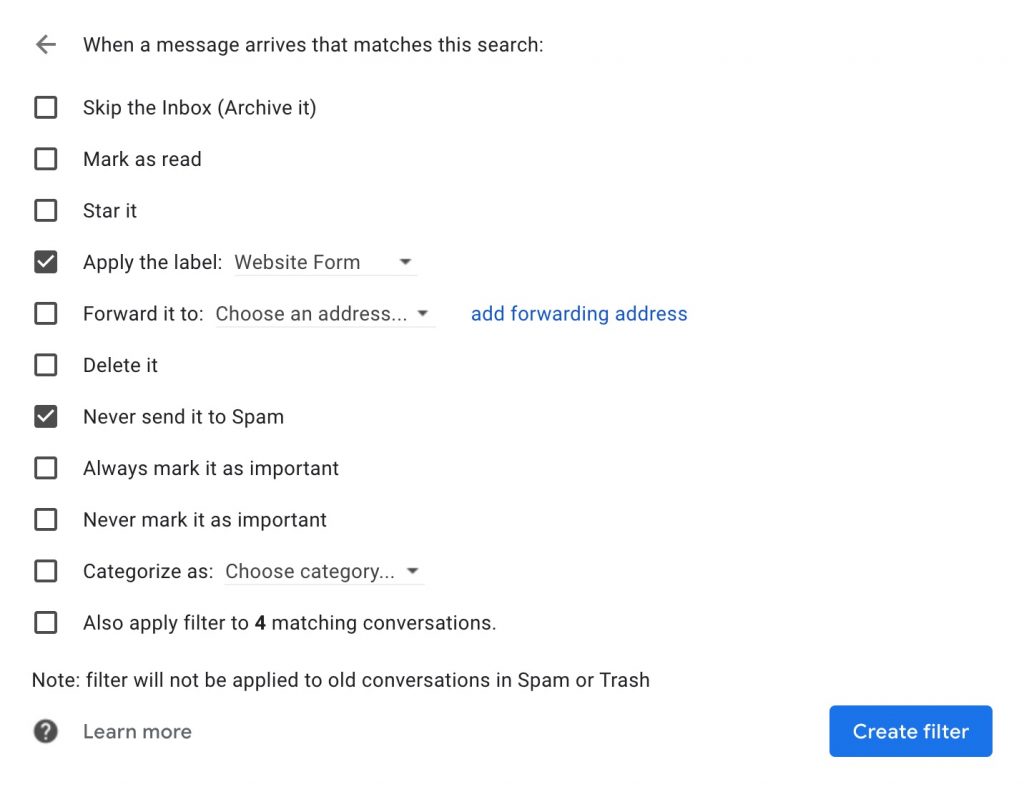
With your Subject Line, Label and Filter in place all of your website forms should start appearing in your inbox with the label of ‘Website Form’. This will also makes it easy to filter your emails down to see your website leads all at once.
Good Luck!